Adventive automatically creates a unique tag for each ad group or individual ad in an ad campaign. Adventive's tag generator allows you to export the right first-party tag format, ensuring ads are distributed with the appropriate tag settings.
In this article, you will learn:
How to Export Individual Ad Unit Tags/Ad Group Tags
How to Select an Ad Server or Trafficking Platform
Below you will find a step-by-step process to export ad tags within a campaign
- Within your Advertiser, Select Campaigns within the Adventive Dashboard:

- Set up your campaign by adding sites, placements, ad units, and third-party tracking. For more information on how to create and set up a campaign, check out our knowledge base article Creating, editing and managing campaigns.
- Tags can be exported at the Campaign, Site, Placement or Ad unit/Ad group level.
How to Export Campaign Tags
- To export all campaign tags, navigate to the upper right corner of the campaign and select the topmost three vertical dots
 , located just below the date range of the campaign, to the far right of where it says "Sites + Placements" / "Delivery Groups":
, located just below the date range of the campaign, to the far right of where it says "Sites + Placements" / "Delivery Groups":
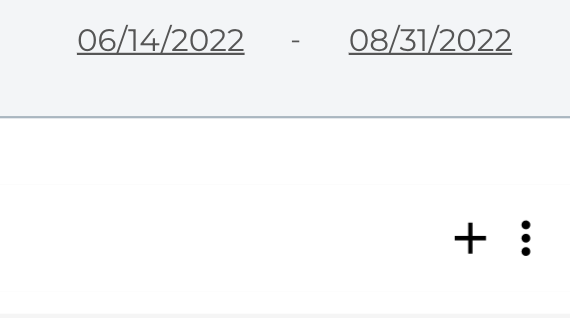
- Select "Export Campaign Tags" from the Campaign Actions dropdown menu:
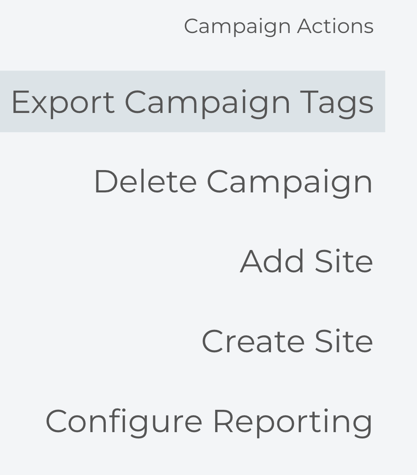
How to Export Site Tags
- To export tags for a given site, navigate to the dark teal line where the site is, and select the three vertical dots
 located to the far right side of the site dropdown menu:
located to the far right side of the site dropdown menu:
- Select "Export Site Tags" from the Site Actions dropdown menu:
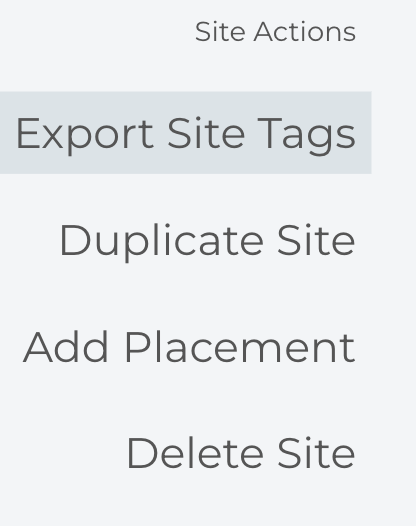
How to Export Placement Tags
- To export all tags for a given placement, navigate to the light teal line for the placement you'd like to export, and click on the three vertical dots
 located to the far right side of the placement:
located to the far right side of the placement: 
- Select "Export Placement Tags" from the Placement Actions dropdown menu:
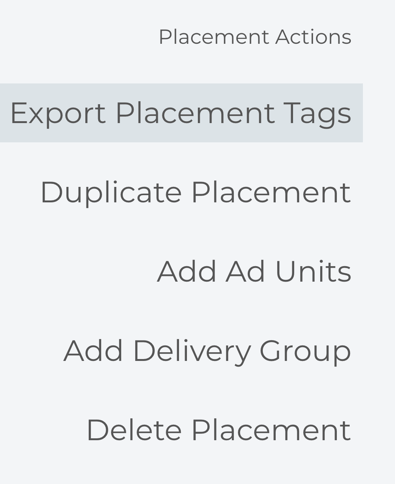
How to Export Ad Unit Tags/Ad Group Tags
- To export an individual ad tag for a single ad unit or ad group, navigate to the ad unit/ad group within the campaign, and select the three gray vertical dots,
 located to the far right side of the ad unit:
located to the far right side of the ad unit: 
- Select "Export Tag" from the Ad Unit Actions dropdown menu:
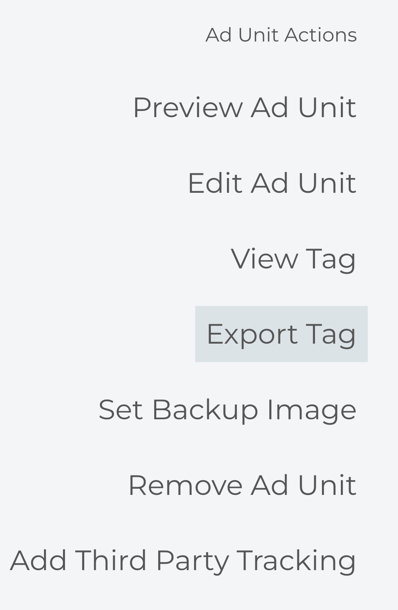
Select an Ad Server or Trafficking Platform
Adventive supports all major first-party ad servers. If your vendor is not listed, select Generic Tag.
If you require a specific tag format, please contact support@adventive.com.
- Once you have selected "Export Campaign, Site, Placement, or individual Tag", a new window will appear to then select the appropriate format for the tags that you are exporting:
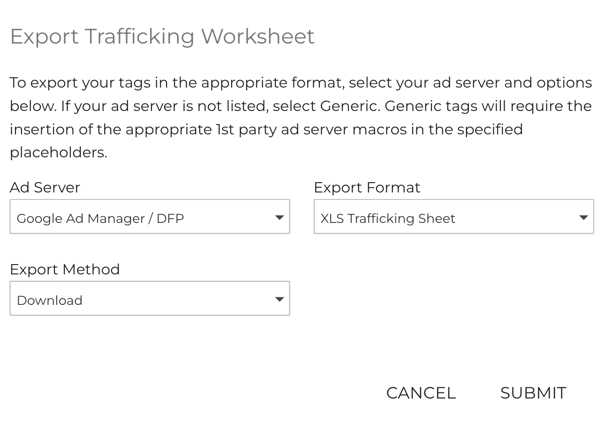
- Click the Ad Server dropdown menu and select the appropriate ad server from the list of supported formats:
AdButler, AdGear, Adobe Advertising Cloud/TubeMogul, AdTech, Adzerk, AppNexus, Centro Basis, Console, Dstillery, Google Ad Manager/DFP, Google Campaign Manager/DFA, MediaMath, Mocean, MoPub, Open AdStream, OpenX, Revive, Simpli.fi, SiteScout, Smart Ad Server, Smarty Ads, StackAdapt, The Trade Desk, and Xandr. - Adventive will automatically insert the appropriate macros and cachebusters into the code snippet for the 1st party ad server tag.
* For example - if you select DFP, DFP tags are formatted to include %% and %%CLICK_URL_ESC_ESC%% macros. - Adventive also offers the option to export a "Generic Tag". More information on this can be found below:
Generic Tag
Generic tags contain placeholder macros for cache buster and click URL. Replace RANDOM_NUMBER and CLICK_TRACKER with your required cache buster and click URL macros.
SSL Compatible
Adventive will automatically select the proper tag depending on where the ad is being served.
- Once you have selected your preferred Ad Server, select an export format. The tags can be exported as an Excel XLS, CSV, or Text File:
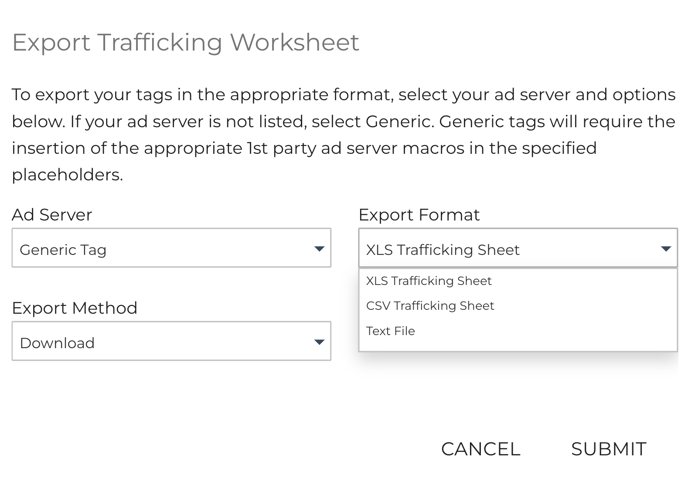
* Note - If exporting as an Excel file, be sure to double click into the cell to select the tag to copy/paste into your 1st party ad server. - Once you have selected your Ad Server and Export Format, choose the Export Method - Download or Email. This will determine how the trafficking sheet should be delivered:
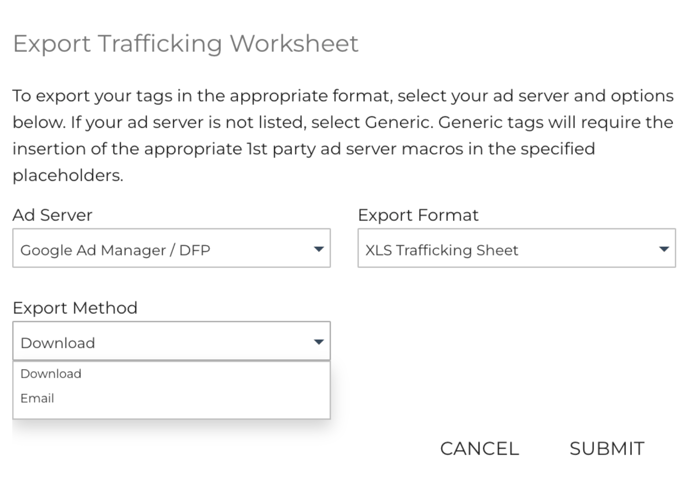
- If "Email" is chosen, insert the email address into the "Email To" field. You can enter multiple email addresses, separated by commas:
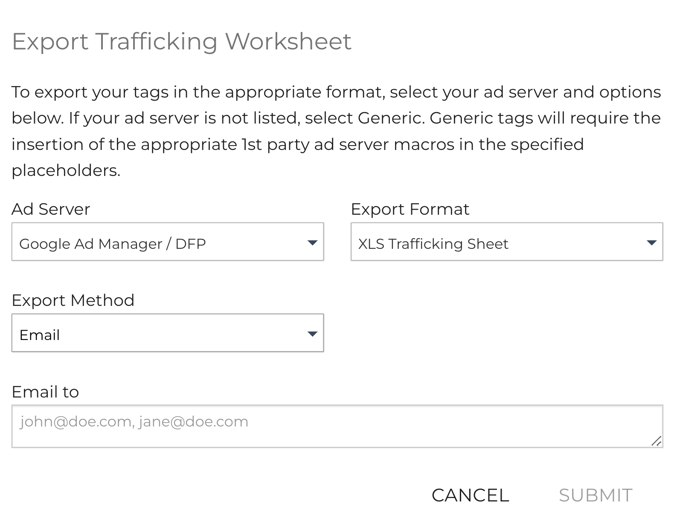
Example of XLS Trafficking Sheet:
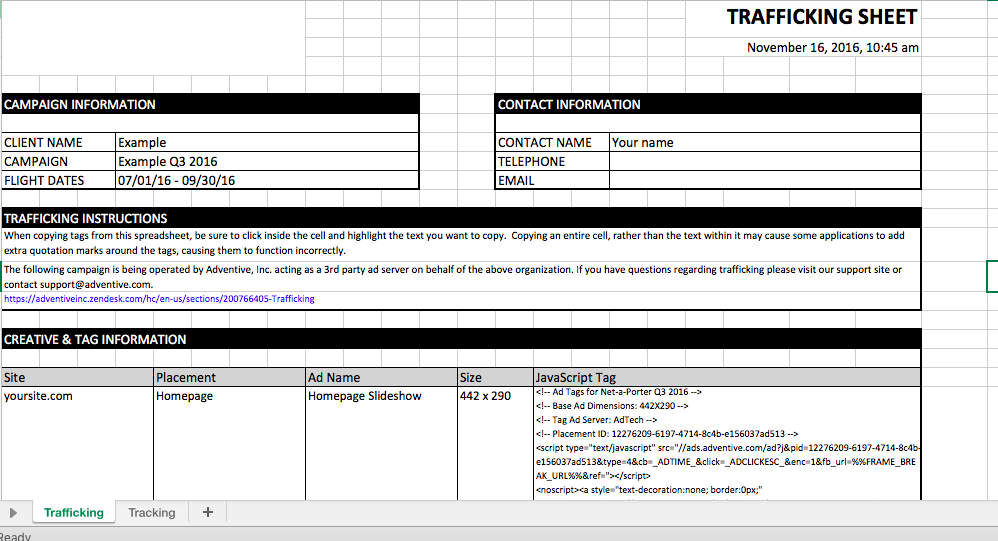
* Note - There are 2 tabs: Trafficking and Tracking.
- Trafficking Tab: Shows the site, placement, ad name, size, and tag.
- Tracking Tab (if Third Party tracking was added): Shows the site, placement, ad name, tracking type, report label, action, url tracker.
Third-Party Tracking Macros
If your first party ad server does not provide tools to integrate third-party tracking macros, they can be added just after the closing script tag </script>.
