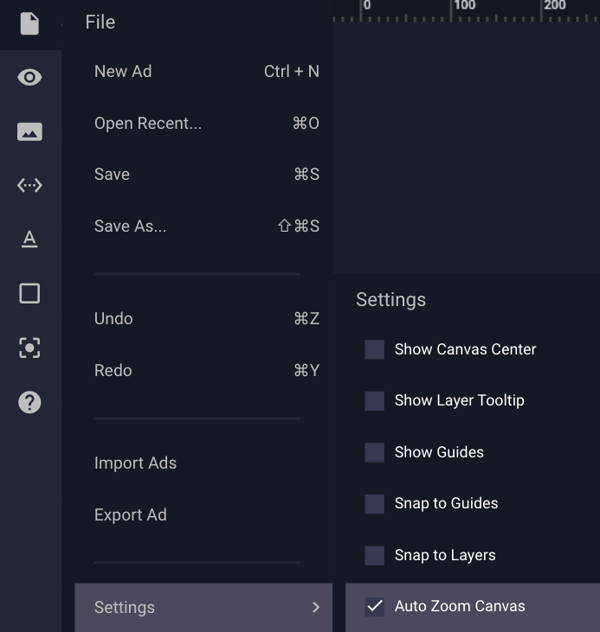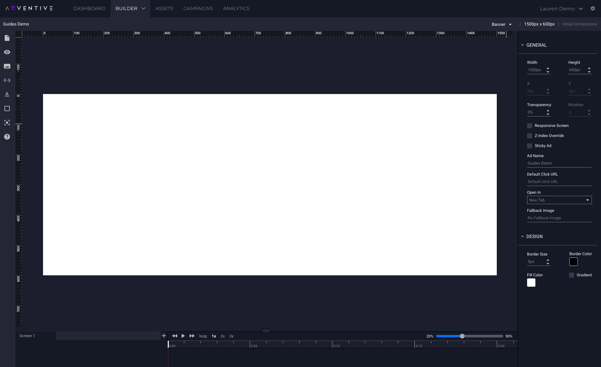Positioning Tools: Guides and File Menu Settings
This article will walk through the use of guides, snap to settings, and other file menu options that will help position elements on your canvas.
In this article, you will learn:
How to Remove Guides from the Canvas
How to Snap to Guides and Layers
How to Enable the Layer Tooltip
How to Enable the Auto Zoom Canvas setting
How to Show or Hide Guides
Guides can help you easily position layers or elements on the ad canvas. Guides do not appear in the ad preview or when served, but are lines that float on your canvas to aid in element positioning.
- Choose File > Settings > Show > Guides
- A check mark indicates that guides are enabled:
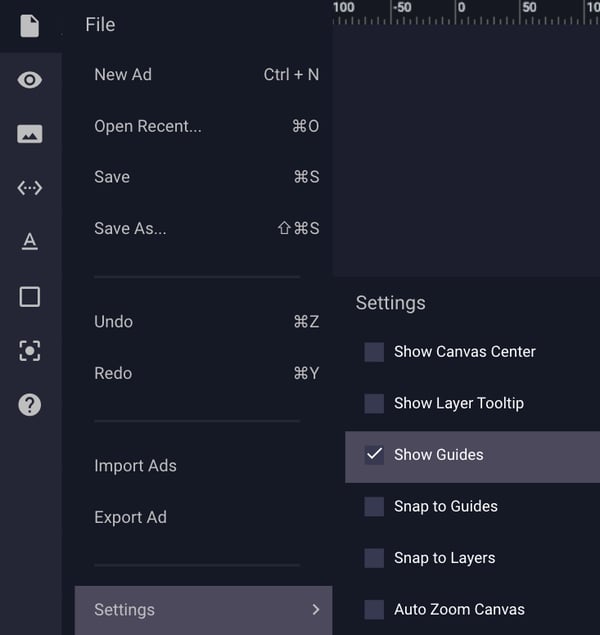
How to Place and Move Guides
- Drag from the top horizontal ruler to create a horizontal guide, or drag from the left vertical ruler to create a vertical guide:
Horizontal: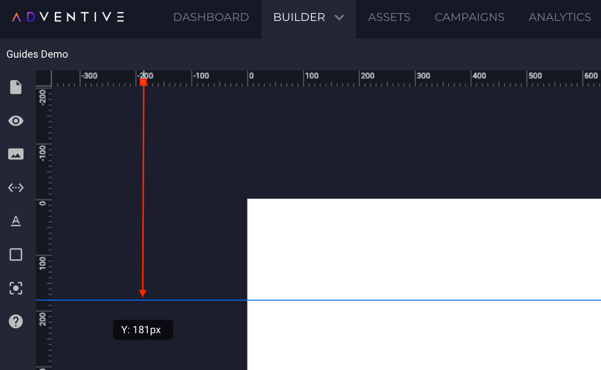
Vertical: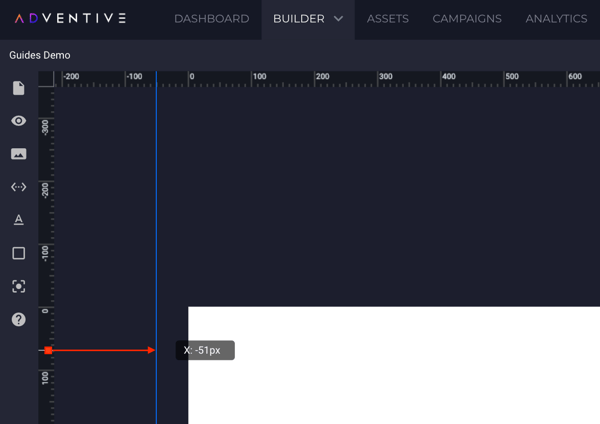
- Guides can also be placed on your canvas by right clicking off the canvas on the surrounding stage. A context menu will appear, and offer the option show guides, and to add a horizontal or vertical guide:

- To move your guide, position your pointer over the guide (the pointer turns into a double-headed arrow).
- Drag the guide to move it:
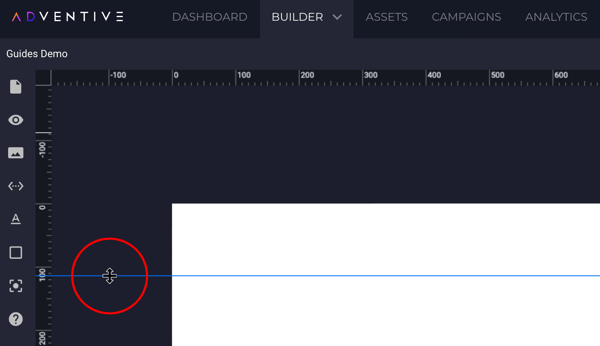
How to Remove guides from the Canvas
- Drag the guide outside the canvas window, over the ruler (either horizontal or vertical ruler, depending on the orientation of the guide).
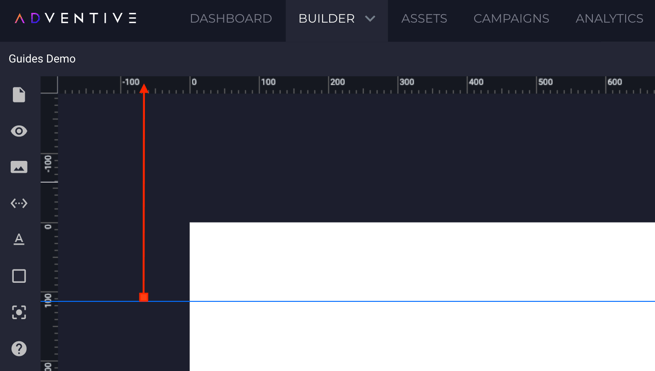
- The guide will then be removed from the canvas.
How to Snap to Guides and Layers
Snapping helps with exact placement of layers/objects on your ad canvas. When snapping is enabled, Smart Guides appear automatically when you move objects.
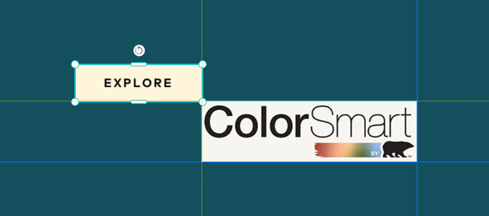
- Choose File > Settings > Snap To. A check mark indicates that snapping is enabled (click in box to check).
-
Snap to Guides - Snaps to guides on your canvas:
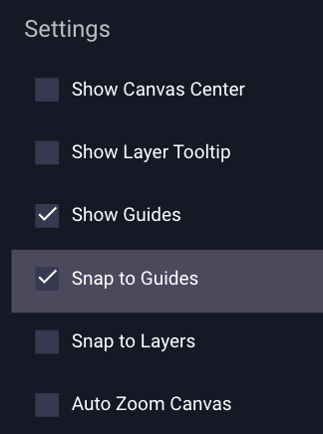
- Snap to Layers - Snaps to the asset layers on your canvas:
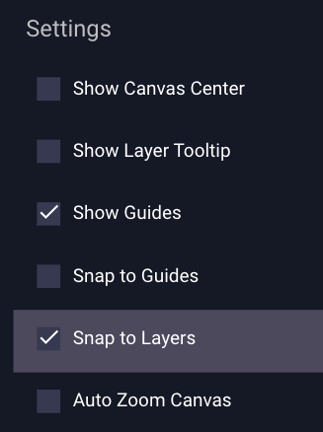
How to Show Canvas Center
- Choose File > Settings > Show Canvas Center. A check mark indicates that Show Canvas Center is enabled (click in box to check).
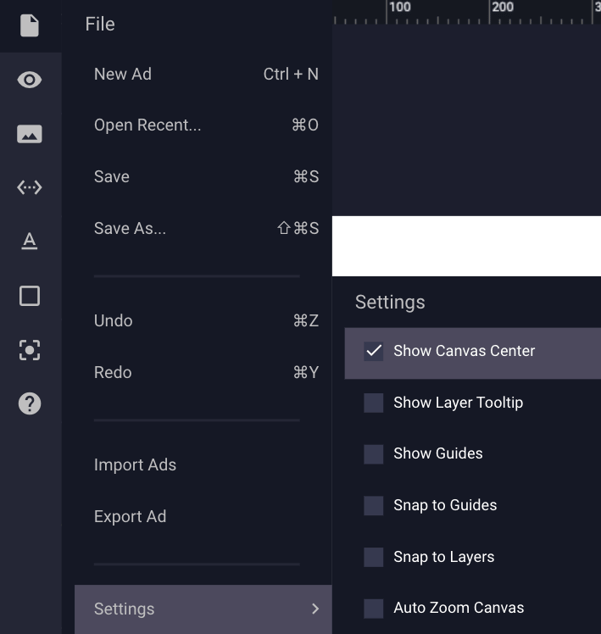
- A red notch will appear in the center of both vertical and horizontal rulers, indicating the center of the canvas in each direction:
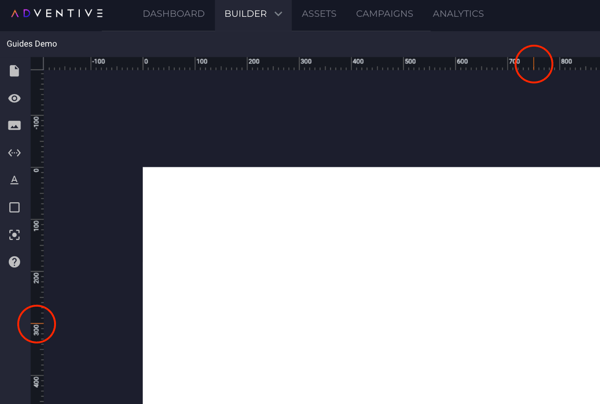
How to Enable the Layer Tooltip
The Layer Tooltip setting will show the X and Y coordinates of a selected asset on your canvas when the asset is repositioned.- Choose File > Settings > Show Layer Tooltip. A check mark indicates that the Layer Tooltip is enabled (click in box to check).
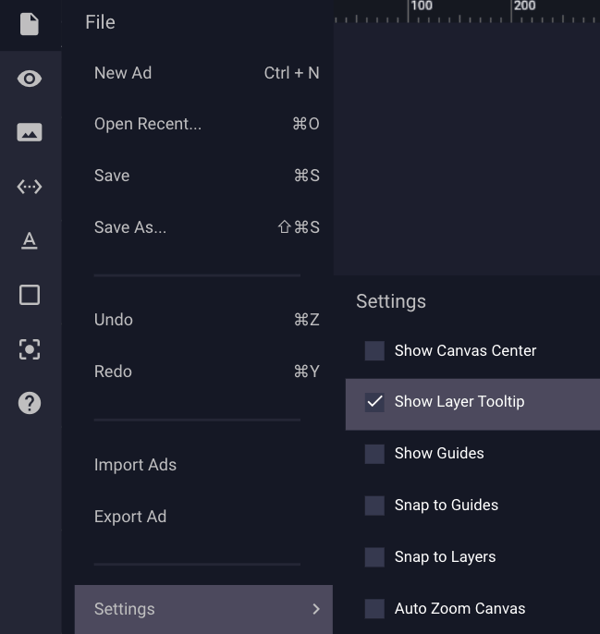
- When an asset on your canvas is selected and repositioned, a text bubble showing the asset layer's X and Y coordinates will appear:
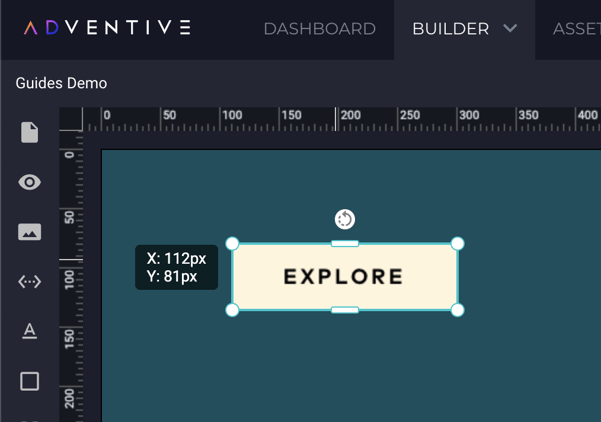
How to Enable the Auto Zoom Canvas setting
If selected, the Auto Zoom Canvas setting will allow the canvas to auto zoom based on the size of the browser window, so the entire ad canvas fits on the screen.
- Choose File > Settings > Auto Zoom Canvas. A check mark indicates that Auto Zoom Canvas is enabled (click in box to check).