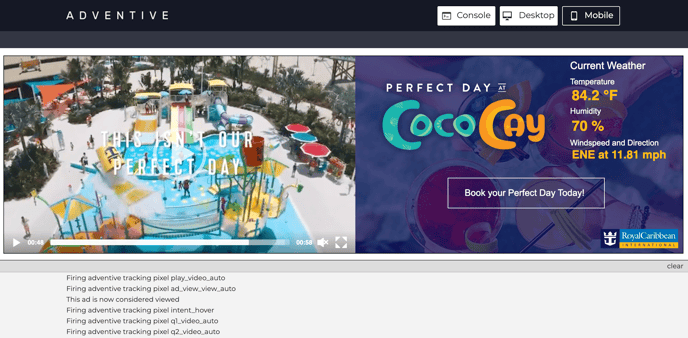Previewing Ads
Adventive's previewer provides public access to the latest version of an ad unit to verify its functionality, trackers and seek approval from clients.
The preview function enables you to view your ad at any stage in the build process, from concept to final product. The preview link is publicly accessible and can be provided to anyone that needs to approve or view the ad unit.
In this article, you will learn:
How to Preview from the Builder
How to Preview from the Campaign Manager
How to Preview the Backup or Fallback Image
How to Preview on a Mobile or Tablet Device
How to Validate Impression, Click and Engagement Trackers
How to Preview from the Builder
To preview from the ad builder, you must be logged into an active adventive account. Once you have created your ad, or opened an existing one, at any point you can click the preview icon on the left side menu bar, or use the keyboard shortcut ⌘P.
How to Preview from the Campaign Manager
To preview from the campaign manager, you must be logged into an active adventive account. Once you have located the appropriate advertiser, campaign and line item, click the preview icon on the right side of the ad line item, or click the more options icon
and select "Preview Ad Unit" from the menu.
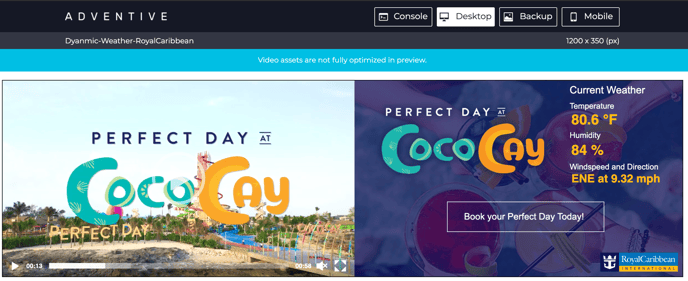
From the preview screen, you may test the functionality of the ad unit and its click throughs (if configured). By default, the previewer will display the desktop version of the ad unit, however, you may also preview the ad unit on a mobile device by clicking the Mobile button on the top left menu bar. A QR code will be presented that can be scanned by a mobile device.
How to Preview the Backup or Fallback Image
If configured (optional), you may also test the functionality of the backup or fallback image that will be displayed if the users browser does not support rich media by clicking the Backup button on the top left menu bar.
How to Preview on a Mobile or Tablet Device
To preview the ad unit functionality on a mobile device, you may open the preview URL on a mobile device, or from the desktop link click the "Mobile" option in the upper right-hand corner. You will be presented with a QR code that will open the mobile version of the unit on the device in which it was scanned.
How to Validate Impression, Click and Engagement Trackers
To validate trackers are properly firing, you must be logged into your Adventive account (this functionality is not available in the public version of the preview URL). Click the Console menu button on the top left menu bar. A console drawer will open on the lower portion of the browser. This console will show the trackers as they are fired when triggered by the ad unit, components within the unit, user actions or clicks.