Screens & Layers
Create and manage multi-screen, multi-layer ads with ease
In this article, you will learn:
How to Navigate Screens, Add & Rename New Screens, or Delete Existing Screens
How to Duplicate Existing Screens
How to View, Add, Reorder, Rename or Delete Layers
How to Replace Assets Within a Layer
How to Navigate Screens, Add & Rename New Screens, or Delete Existing Screens
The screens and layers panel will indicate the currently selected and screen on the stage with a blue indicator line above the screen tab as seen below.
Navigating Screens
To switch to a new screen, simply click the name of the screen you would like to navigate to:
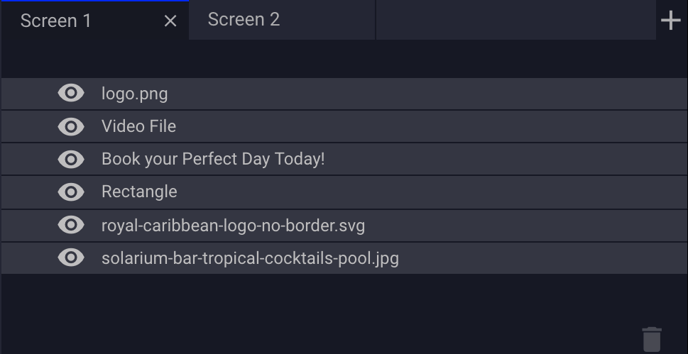
Adding Screens
To add a new screen, click the symbol located to the right of the screens and layers panel. A new screen will be added to the existing set of tabs as see below:
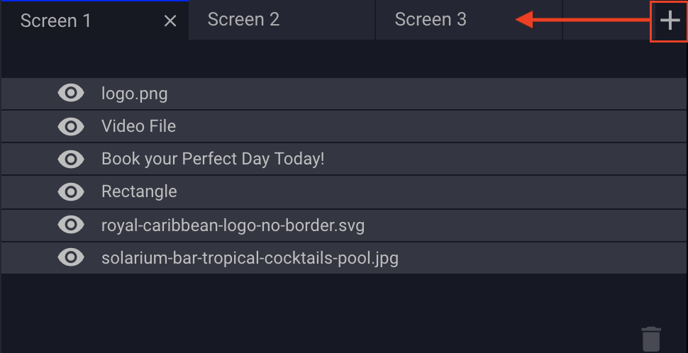
Renaming Screens
To rename a screen, double-click on the current screen name, (e.g. if you would like to rename Screen 3, double-click on the word "Screen 3.")

Once highlighted, enter the name you would like to refer to this screen as and hit enter.

Deleting Screens
To delete a screen, select the screen you wish to remove, and click the X icon to the right of the screen name as seen below:
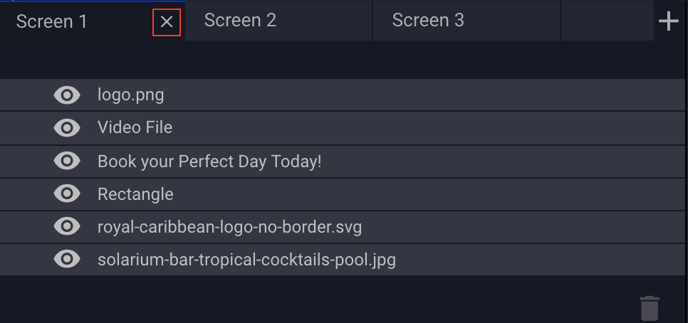
You will be prompted to ensure you are prepared to delete this screen. Click Confirm if you wish to continue:
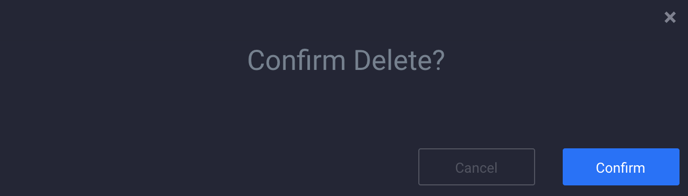
How to Duplicate Existing Screens
Duplicating screens is an easy way to create multiscreen ads where only a small number of layers may change. Duplicating screens eliminates the tedious effort associated with ensuring all assets are correctly positioned on the new screen.
To duplicate a screen, right click on the screen name that you would like to duplicate. Select the "Duplicate Screen" pop-up option.
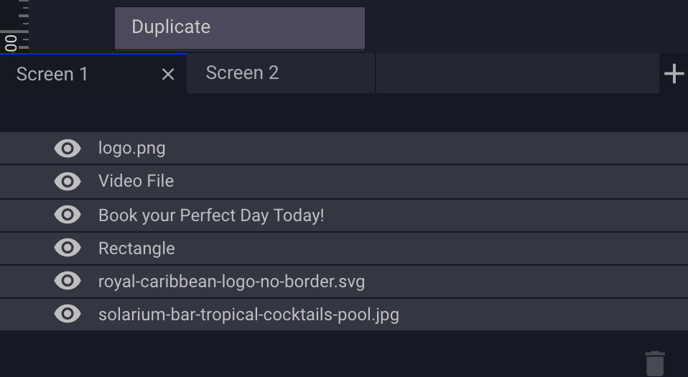
A duplicate copy of the screen will be made, and will be placed at the end of the tab list. For example, if you are duplicating "Screen 1" as above, a duplicate screen will appear at the end of tab list as "Screen 1 (1)."
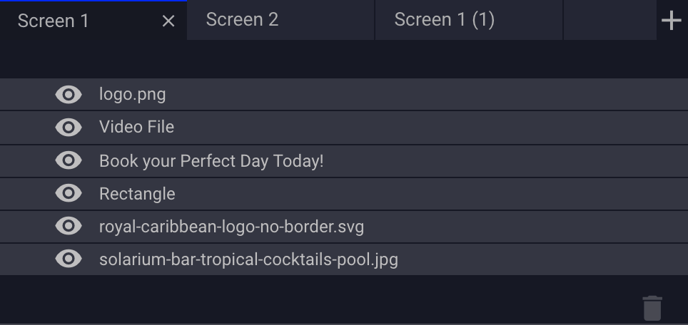
Following the above procedures for renaming, you can adjust the name of the newly duplicated screen.
How to View, Add, Reorder, Rename or Delete Layers
The screens and layers panel will indicate the currently selected and screen on the stage with a blue indicator line above the screen tab as seen below.
Each screen consists of several layers, which may include images, shapes, text, rich media components, etc.
Layer order is important to proper function of the ad unit and its interactive features. If for example you place a hover action on a layer, and then add a transparent GIF on top of that layer, the user will no longer be able to invoke the hover action on the original layer.
Viewing Layers
In general, all layers are visible on the stage at all times unless they are intentionally "hidden" from view. To hide a layer click the icon next to the layer you wish to hide. To unhide a layer, click the
next to the hidden layer.
Hidden layers persist in live ad serving. Should you hide a layer in the builder, that layer and any actions associated with it will not be available in the live ad.
Add Layers
To add a layer, simply add an image, shape, text, rich media component, etc. to the stage. This will place the added layer at the top of the layer list by default.
Reorder Layers
To reorder layers, click (and hold) the desired layer, while simultaneously dragging the layer to the desired location.
Renaming Layers
To rename a layer, click on the name of the layer you wish to rename, as seen below:
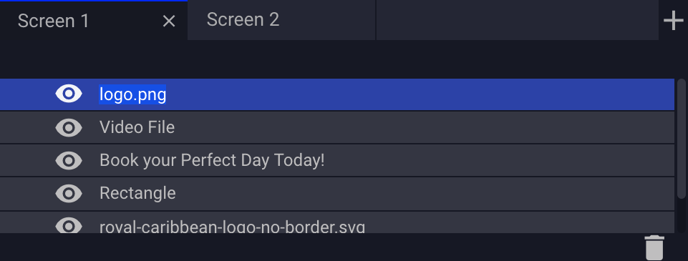
Next, type the new name of the layer, and hit Enter.
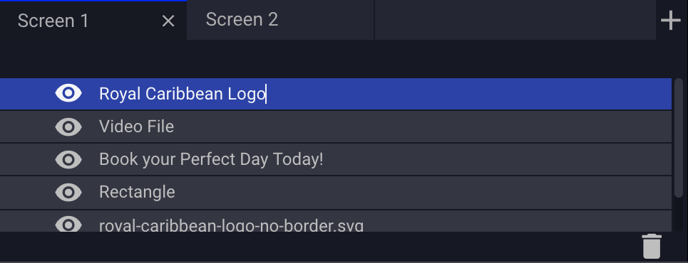
Deleting Layers
To delete a layer, select the layer you wish to discard and click the in the lower right-hand corner as seen below:
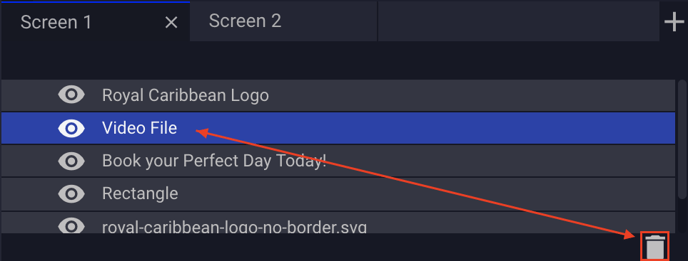
You will be prompted to ensure you are prepared to delete this layer. Click Confirm if you wish to continue:
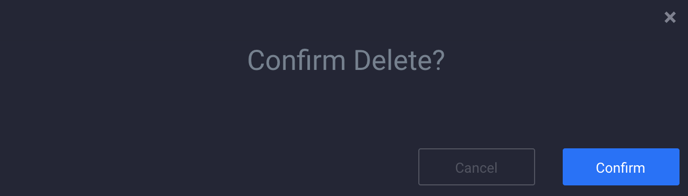
How to Replace Assets Within a Layer
Many times a client may request an asset change, sometimes an entire background, sometimes simply a call to action button. Within Adventive you can quickly replace an asset in a layer simply by right clicking the layer and selecting "Replace Asset."
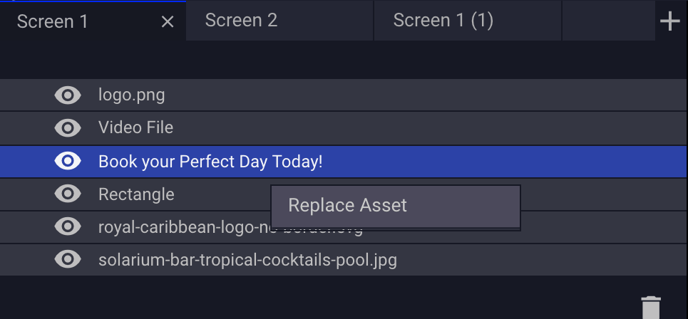
The asset manager will now be displayed, from here you may upload a new asset to replace the existing asset with, or select an asset already uploaded to Adventive.