Optimizing Video File Assets
The following best practices for Video Optimization will help to ensure you keep your overall CPM delivery costs low when serving video on the Adventive platform, as well as to help avoid any ad unloading from Chrome Heavy Ad Intervention.
In this article, you will learn about:
This article will provide an overview of Video Asset Optimization. Check out this article for more information regarding image asset optimization.
In-Banner Video CPM
- In-banner video ad units are subject to uplift charges based on total encoded video size.
- Video files exceeding 3MB will be subject to a per MB per CPM uplift fee in addition to the in-banner base CPM fee in your Order Form (uplift fees do not apply for YouTube, Vimeo, VAST URL, or embedded video players).
- The following best practices will help to ensure you keep your overall CPM delivery costs low when serving video on the Adventive platform.
Supported Video File Formats
- Adventive's video player supports .mp4, .mov, .ogg, .flv, .avi, .ogv and .webm video file formats.
- Most video assets under 30 seconds will be around 1MB after encoding and compression.
- MP4 videos should be H.264 encoded to render properly in the browser.
- Video is automatically compressed at the lowest possible file size depending on the dimensions of the actual video player in the ad unit.
- For example, if you have a full screen interstitial with 1080 video, Adventive would need to encode a larger video to ensure quality. Likewise, if you have a 300x250 ad with a tiny video, Adventive will encode and process a lower res/small file size video.
- Adventive will process the video AFTER it is added to a campaign – it takes about 5 min to update. Upon completion, you can go into the campaign and hover over the dollar sign to the right of the creative to see the final encoded size and CPM.

* Note - Trafficking the tag or using Google Ad Manager previewer will show the processed video and will not appear as pixelated as it may from the Adventive preview. Builder videos are unprocessed meaning they are not optimized fully - this allows our users to quickly place and edit ads containing video elements without waiting for us to process files.
Chrome Heavy Ad Intervention
Chrome announced its plans to begin the implementation of steps to block ads that consume a large amount of device resources before the user interacts with an ad unit. The implementation of this functionality within Chrome is now being slowly rolled out and has the possibility of impacting your ads.
The purported reason for these new rules is to reduce the strain on device batteries and data plans, and to provide a quality online experience for users with mobile devices, however, these rules extend beyond mobile devices into the core Chrome desktop browser as well.
In the most simplistic terms, Chrome has determined that any ad unit which exceeds any of the following is at risk for removal:
- 4MB of network data usage
- 15 seconds of CPU usage within a 30 second period, or
- 60 seconds of CPU usage in total
The above thresholds are enforced for any ad type, including non-video ads, and VAST ads. Therefore, it is important to adhere to the requirements set forth, or risk the ad being removed by Chrome. Failure to do so produces the following experience in those ad slots for viewers of your site:

- We recommend keeping combined asset sizes per unit around 4MB, and to keep in-banner video length below 30 seconds, to help avoid unloading from Chrome Heavy Ad Intervention.
Adventive's Autoplay Limiter
- We recommend keeping combined asset sizes per unit around 4MB to avoid unloading from Chrome Heavy Ad Intervention, as well as implementing our Autoplay Limiter on longer videos:
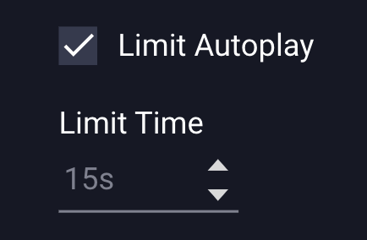
- To implement the autoplay limiter, you would select the layer that says custom video, select "settings" on the righthand dynamic properties panel under Video Component, and then select "Limit Autoplay" from that settings tab:
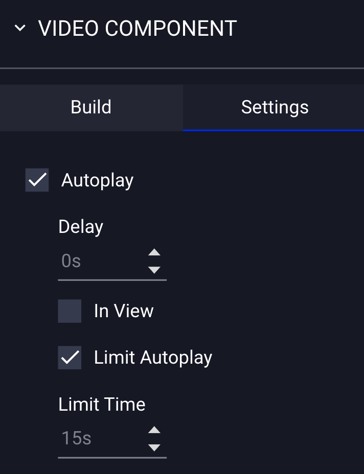
* Note - When this is selected, the video will autoplay for 15 seconds, and will then provide a message to "click to continue playing":
- Once this setting is selected, if the ad has been added to a campaign, it will need to be republished within the campaign manager.
- By default, the Limit Time is set to 15 seconds, but this can be adjusted.
* Note - If the video is engaged with prior to the Limit Time setting (user clicks to play the video, or clicks to unmute the video), the Autoplay Limiter message will be disabled.
More Ways to Optimize
When you think about video, it's important to remember that most video comes in the aspect ratio of 4:3 (e.g 640x480), or 16:9 (e.g 640x360). When videos are uploaded to Adventive, we automatically compress the video to reduce its file size, but maintain the aspect ratio of the source video. That means that if the production studio provides a 4:3 clip, we will always maintain 4:3 (no letter-boxing) on the top and bottom of the video, likewise for 16:9.
If you are OK with letterboxing, then certainly you have more options - below is a chart that contains common 4:3 and 16:9 aspect ratios in terms of dimensions:
| 4:3 aspect ratio sizes | 16:9 aspect ratio sizes | |||||
| Best | Better | Good | Best | Better | Good | |
| 640 x 480 | 608 x 456 | 624 x 468 | 1280 x 720 | 1152 x 648 | 1216 x 684 | |
| 576 x 432 | 544 x 408 | 592 x 444 | 1024 x 576 | 896 x 504 | 1088 x 612 | |
| 512 x 384 | 480 x 360 | 560 x 420 | 768 x 432 | 640 x 360 | 960 x 540 | |
| 448 x 336 | 416 x 312 | 528 x 396 | 512 x 288 | 384 x 216 | 832 x 468 | |
| 384 x 288 | 352 x 264 | 496 x 372 | 256 x 144 | 128 x 72 | 704 x 396 | |
| 320 x 240 | 288 x 216 | 464 x 348 | 576 x 324 | |||
| 192 x 144 | 160 x 120 | 400 x 300 | 448 x 252 | |||
If you receive a massive video file (i.e. over 30MB), there are several tools available to resize large videos to more appropriate dimensions and file weights for ad delivery. Most of them are paid products like Final Cut Pro, or iMovie, however, we recommend using HandBrake to compress and resize videos (it's free to download and use). HandBrake's documentation provides a detailed list of functions and instructions on encoding videos.