Marquee
Showcase rich content just below the site's global navigation. This format truncates to maintain height across different screen sizes.
Resources:
Explore our Ad Gallery for examples of this format
In this article, you will learn:
How to Build a Marquee Unit
Below you will find a step-by-step process to build a Marquee unit.
- Provide a unique Name for the unit, and select Marquee from the Format dropdown
- Define your initial ad dimensions (or select one of Adventive's pre-populated options)
- Backup Image (Optional) and Click URL (Optional) may be left blank at this time, click Submit
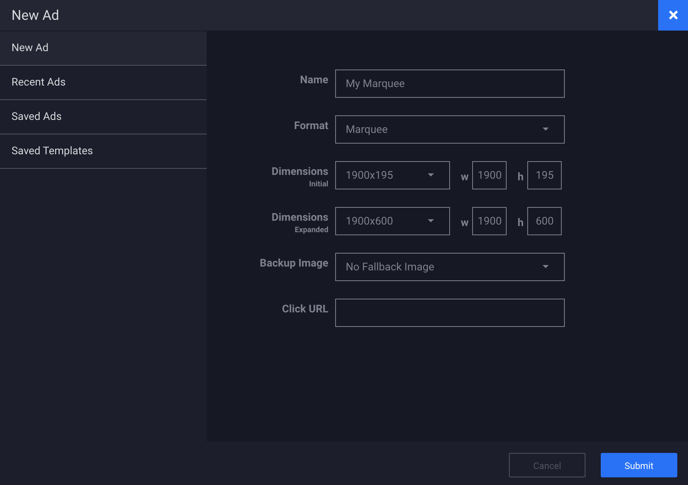
Configuring the canvas
The builder will now load the main Marquee canvas (referred to as Screen 1), and represents the "collapsed" screen. Screen 2 represents the expanded screen and is defined by the dimensions inputted in step #2.
The "pink" section in the below example is consider the "Safe Area" where the most important content should reside. Place your background image on the stage (overflow is fine), then ensure that the text/content are within the "Safe Area."
Screen 1: Collapsed

Screen 2: Expanded

Configuring the General Ad Properties
Modifications can easily be made to the general ad configuration using the General Ad Properties panel on the right-hand side of the builder window. See this article for instructions on configuring the General Ad Properties.