Audio Player
Stream music, podcasts, educational and promotional audio to your audience with ease
Resources:
Explore our Ad Gallery for examples of this component
In this article, you will learn:
How to Add the Audio Player Component
How to Configure the Audio Player Component
How to Add the Audio Player Component
- Choose the ad format and dimensions of the ad unit you wish to add the Audio Player component to. For guidance on building specific formats, check out this article.
- From the left menu, select the components icon
, Audio Player.
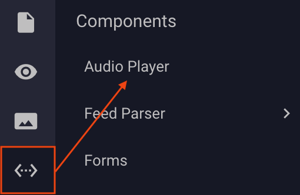
-
Once the Audio Player component is added to the canvas, you can begin configuration using the right hand component configuration menu:
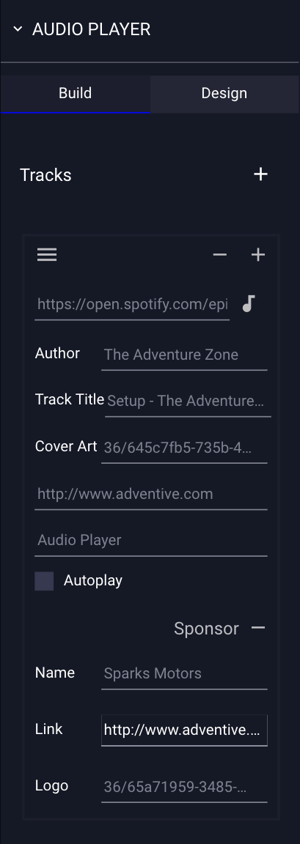
How to Configure the Audio Player Component Properties
The Audio Player component Build configuration options are explained below:
| Tracks | By default, the player will display one track. You can add additional tracks by clicking the plus sign (+) located in the top right corner of the build menu. |
| Enter Track | Enter the URL of the audio file, or select an audio file from the asset manager by clicking the musical note icon. |
| Author | (Optional) Enter the Author of the audio track. |
| Track Title | (Optional) Enter the Track Title of the audio track. |
| Cover Art | (Optional) Upload the Cover Art of the audio track. |
| Click URL | Enter the Click URL of the destination, should the user click on the audio player Author, Track Title, or Cover Art. |
| Log Name | (Optional) Append a unique label for the Audio Player, which will display in campaigns and reporting. |
| Autoplay |
If selected, the track will autoplay if the browser settings allow. If an additional track is added to the component, and a user clicks the "Next" * Note - In most browsers, user interaction is required to play audio or video within an ad unit. |
| Sponsor | (Optional) You may configure the Audio Player to show Sponsor-related information including the Name, an optional Click URL and a Logo. |
How to Modify the Design of the Audio Player
- Click the Design tab at the top of the Audio Player properties menu:
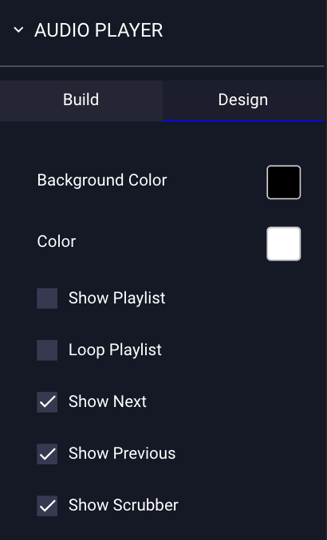
The Audio Player component Design configuration options are explained below:
| Background Color | Select the background color for the component. By default, the background color is set to black. |
| Color | Select the text and button color for the component. By default, the color is set to white. |
| Show Playlist | If selected, this will show a menu button |
| Loop Playlist | If selected, the playlist will loop automatically. |
| Show Next | This is selected by default. If unselected, the "Next" |
| Show Previous | This is selected by default. If unselected, the "Previous" |
| Show Scrubber | This is selected by default. If unselected, the scrubber/audio timeline display will disappear. |