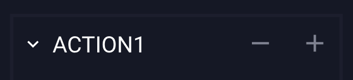Action: Download File
This article will walk you through adding the Download File action to an ad unit
In this article, you will learn:
How to Add Actions to an Ad Unit
How to Add the Download File Action
How to Add Actions to an Ad Unit
Actions are single-event operations to trigger something specific to happen within your ad build. Any asset, text box, shape or Hitbox can have a corresponding Action set to it.
- Choose the ad format and dimensions of the ad unit you wish to add the Action to. For guidance on building specific formats, check out this article.
- Once you have created your ad, select the object you’d like to set an action to.
- Click the blue "Add Action" button on the right side of the builder:
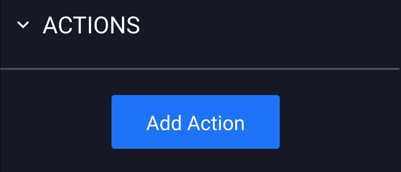
- The "Actions" section will then appear in the Properties panel:
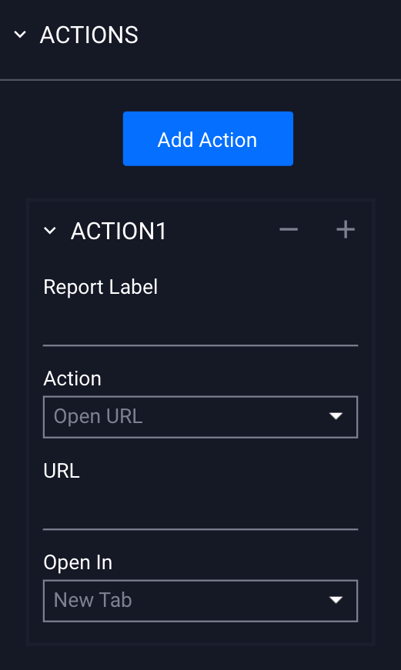
- You have the option to Open URL, Go To Screen, Open Adhesion, Open Overlay, Open as Full Page Flex, Open Sidekick, Call, Close Ad, Add To Calendar, Email, or Download File.
How to Add the Download File Action
The Download File Action will launch/download a preselected file to the viewer's computer.
Adventive allows most non-executable file formats: pdf, png, gif, jpg, tiff, bmp, xlsx, csv, doc, docx, txt, mp3, mp4, webm, mov, psd, ai, eps, zip. The file upload max file size is 50MB.
- Select the asset or object on your canvas that you'd like to add the Download File action to.
- Select Download File from the Action dropdown menu:
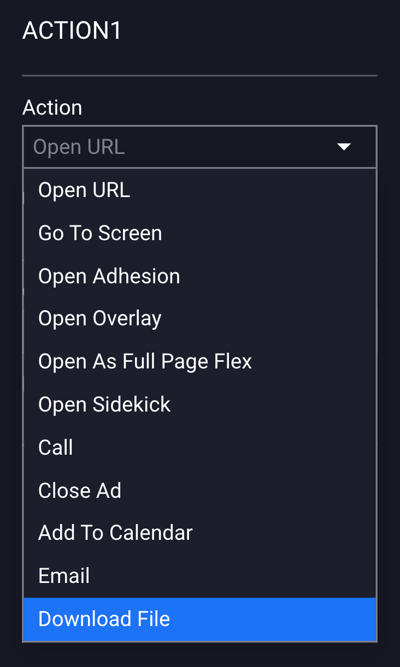
- Once selected, the following fields will show:
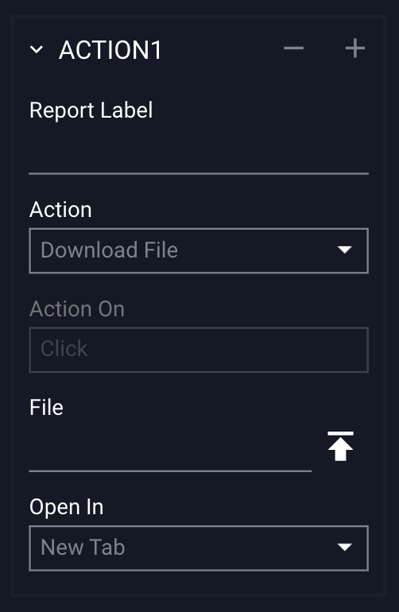
- Click the icon with the arrow pointing up,
 and a window will appear for you to select and upload your file (PDF used as example below):
and a window will appear for you to select and upload your file (PDF used as example below):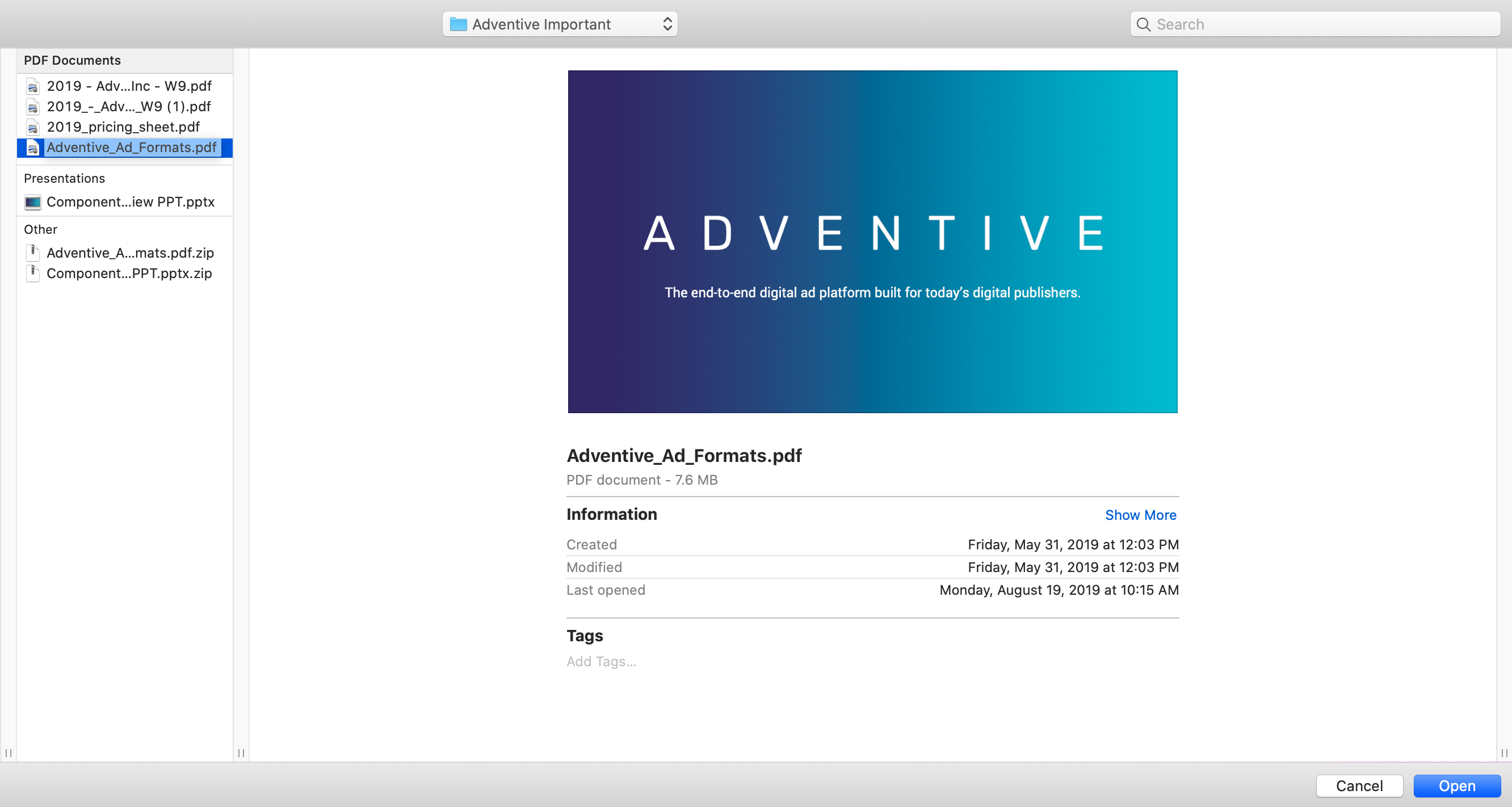
- Once uploaded, the file will appear in the Actions menu:
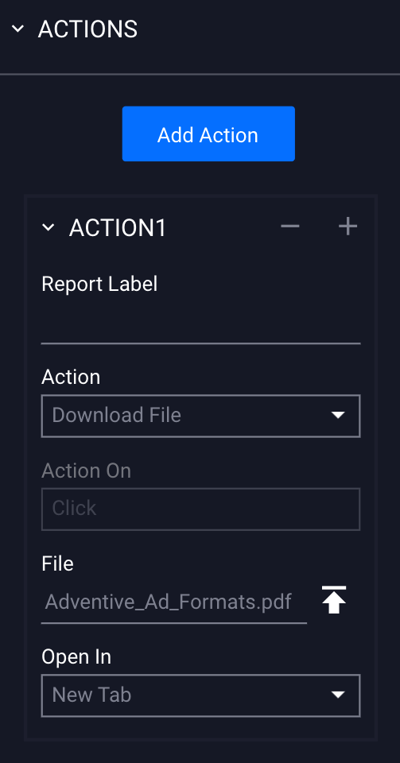
Configuration options for the Download File action are explained below:
| Report Label | (Optional) Append a unique label for the Download File action, which will display in campaigns and reporting. |
| Action | Single-event operations which trigger something specific to happen within you ad build. |
| Action On | Only Click can be selected for Download File actions. |
| File | Click the cloud icon with the arrow pointing up to upload your file. |
| Open In | You can choose to have the File open in a New Tab or the Same Tab by clicking on the dropdown menu below the “Open In” field. |
Save and Preview to test.
- Once the Download File link is clicked, the unit will redirect the user to the file within their browser window (either within a new tab or the same tab).
Additional Notes
- The File will not be saved in the Advertiser's Asset Manager. To access the file/to swap, etc., you will need to edit from the Action Menu/"File" field within the builder, by re-selecting the upload icon.

- To add additional actions, select the blue “Add Action” button above your previously added Download File action:
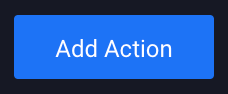
- Action 2 will then be added to the Actions Properties panel:
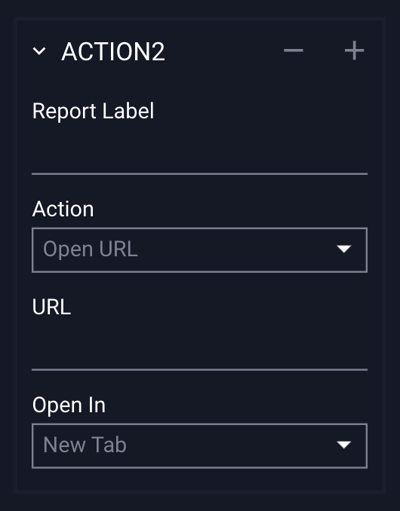
- To remove an action, select the object/layer/asset that has the action set and click the - (minus) button located at the top right of the added action, within actions panel.
- Clicking the + (plus) button will add a new action directly below the selected action.