Trafficking Adventive Tags
This article will walk you through the process of trafficking exported ad tags within your first party ad server.
- Once you have followed the steps within our article Exporting Ad Tags, you will receive your downloaded/emailed Trafficking Worksheet with your Adventive ad tags, formatted for your specific ad server. See example below, formatted for Google Ad Manager:
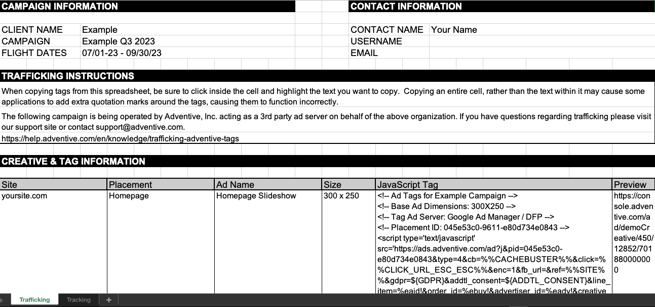
- Double click into the field titled "Javascript Tag" and select the ad tag.
* Note - When copying tags from this spreadsheet, be sure to click inside the cell and highlight the text you want to copy. See below: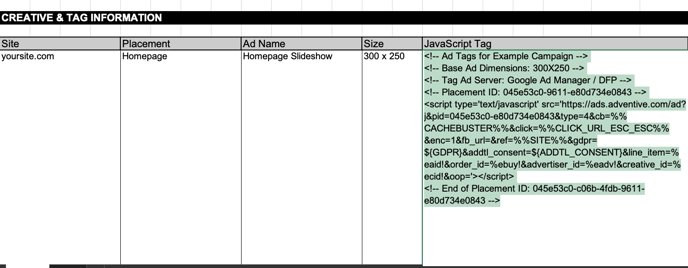
* Copying an entire cell, rather than the text within it, may cause some applications to add extra quotation marks around the tags, causing them to function incorrectly. - Once you have copied the Javascript Tag from this field, you can insert into your ad server as a Third Party creative.
Additional Notes
There are 2 tabs within the Trafficking Worksheet: Trafficking and Tracking.
- Trafficking Tab: Shows the site, placement, ad name, size, and tag.
- Tracking Tab (if Third Party tracking was added): Shows the site, placement, ad name, tracking type, report label, action, and url tracker.
Third-Party Tracking Macros
If your first party ad server does not provide tools to integrate third-party tracking macros, they can be added just after the closing script tag </script>.
Google Ad Manager
Information on inserting your exported Javascript tag into Google Ad Manager can be found within the following knowledge base articles:
Trafficking Ad Tags with Google Ad Manager