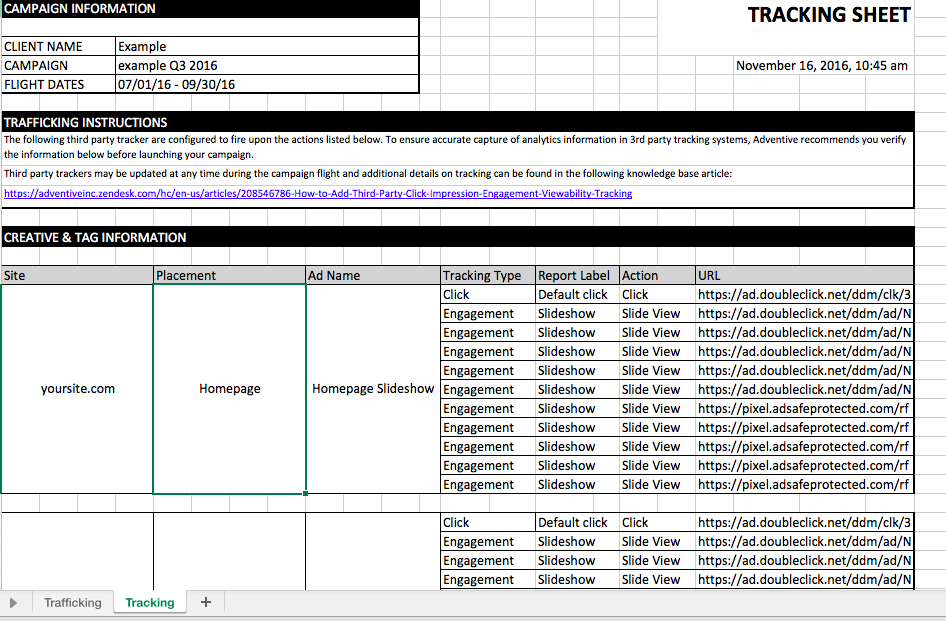Click Tracking
Easily integrate click trackers provided by your advertiser or a third-party to track clicks.
In this article, you will learn:
How to Add Click URLs
Below, you will find a step by step guide to implementing third-party Click URLs.
- Locate and edit the campaign you are looking to add tracking to. For more information on creating campaigns, see our article Creating, editing and managing campaigns.
- Go into the campaign and navigate to the ad unit that you are looking to add a Click tracker to. Click the 3 dots to the right of the ad (be sure you click at the ad level):
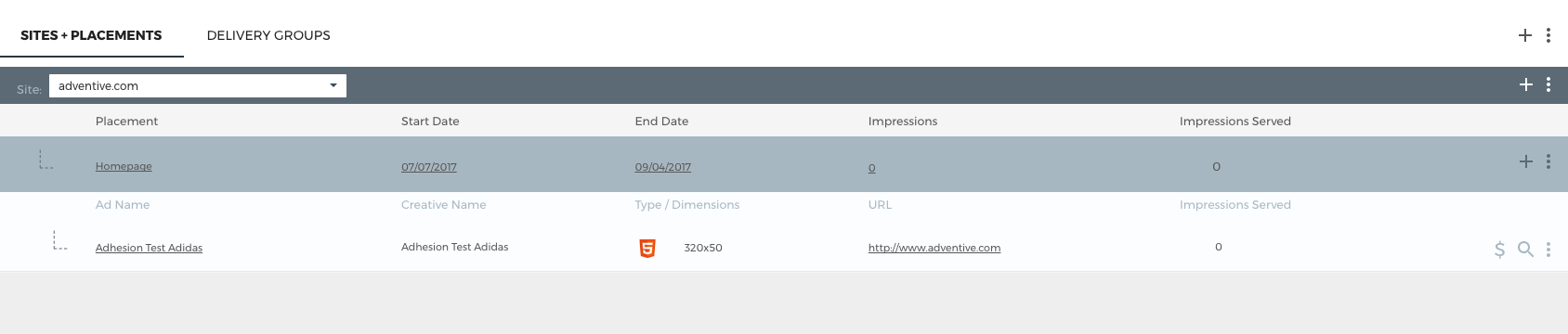
- Upon clicking the 3 dots, the below dropdown will appear – select “Add Third Party Tracking”:
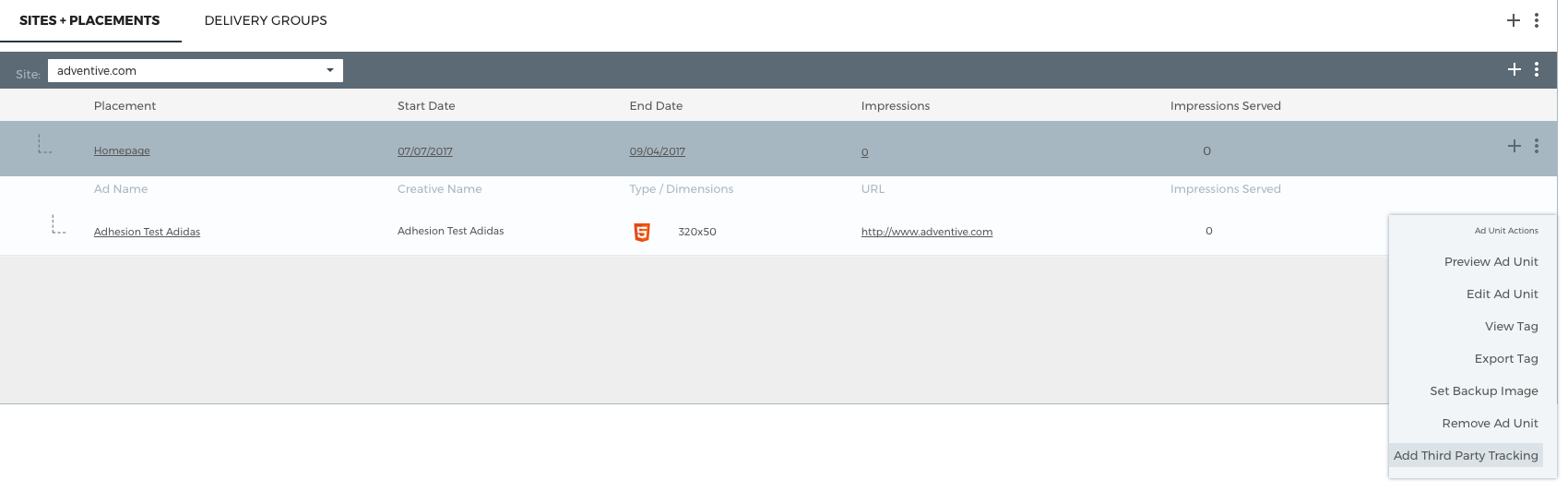
- The following screen will appear:
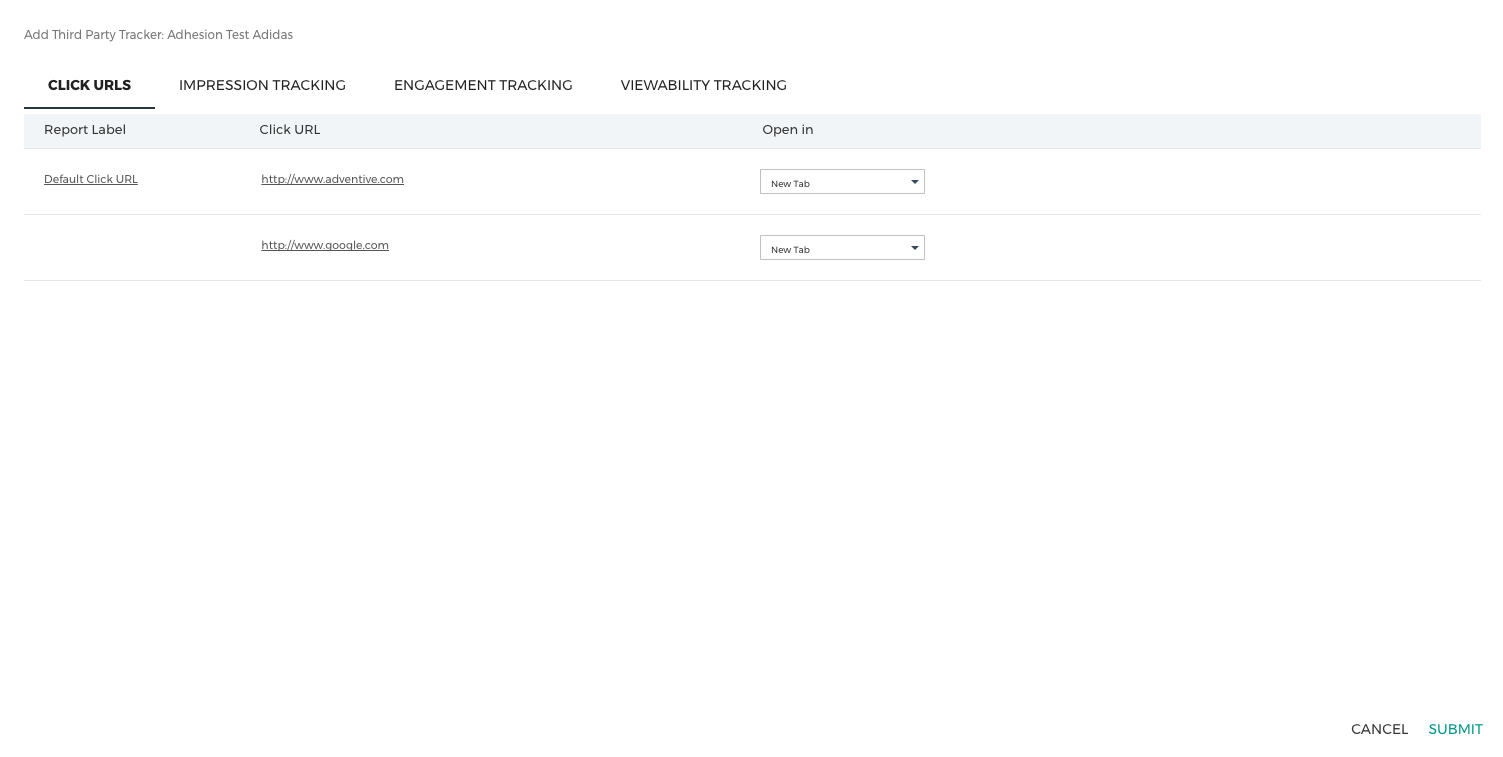
- Any Click URLs you’ve added in the builder will automatically populate on the first tab – under Click URLs.
- Click the Click URLs tab and then click within the “Click URL” field to change the current URL to your tracker. Click the “Open In” drop down if you want to change/have the url open in either a New Tab or Same Tab.
Before: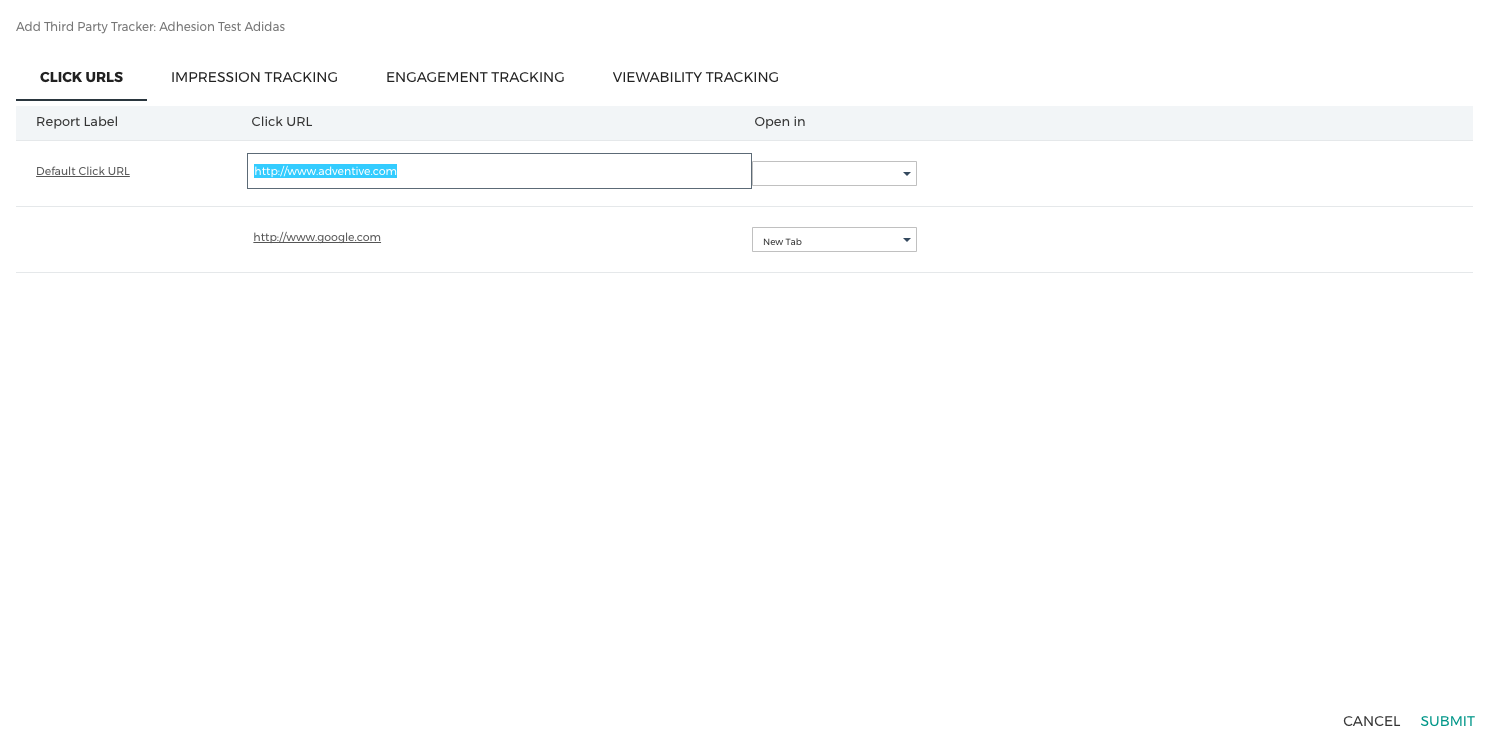
After: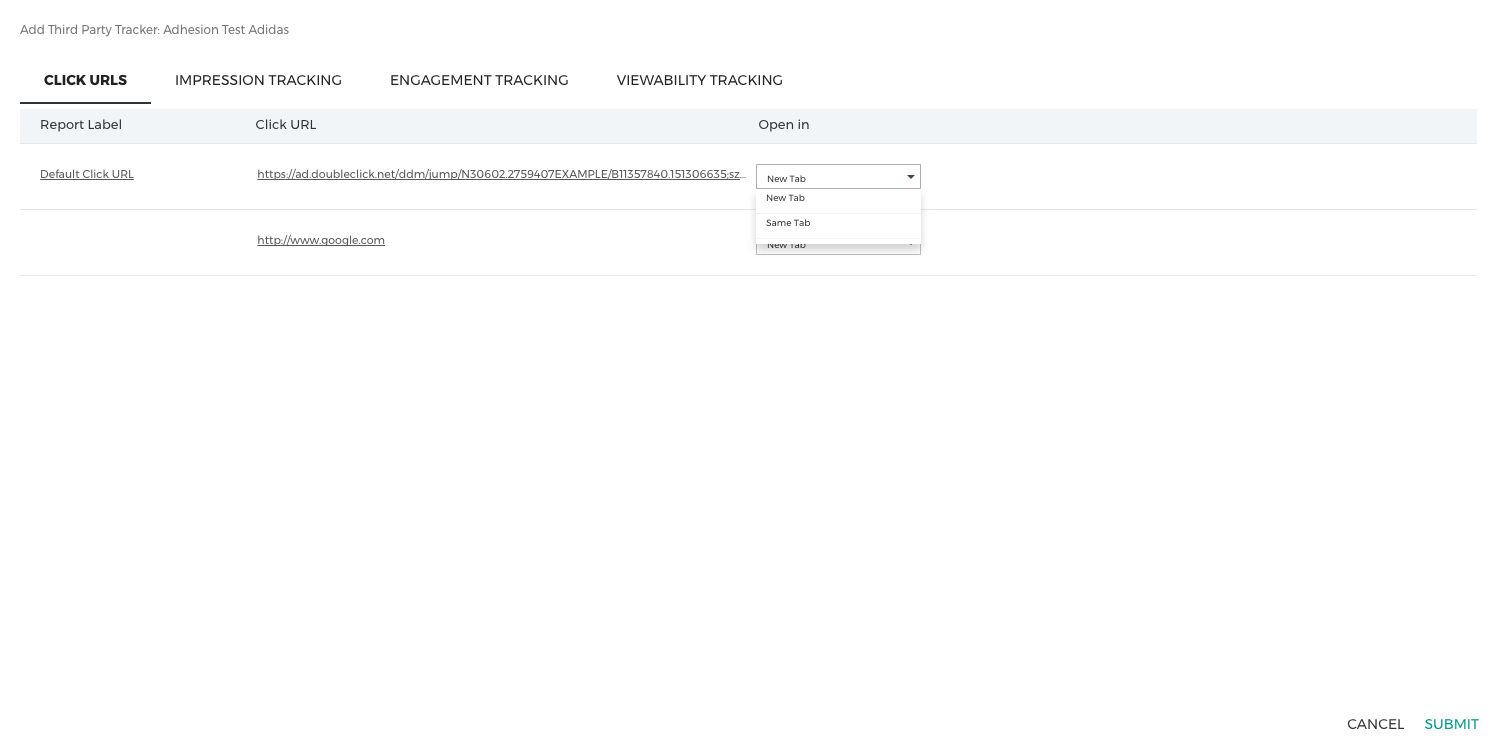
- Replace any URLs that have populated with the appropriate click tracker (any clickthrough URLs you put in the builder on a Hitbox, image, Slideshows, etc. automatically populate here).
- Once done, Click Submit – or, you can now add other trackers (Impression, Engagement, Viewability).
- * Note - If the clickthrough URL is incomplete/contains extra characters - a red prompt stating "Invalid click URL" will appear. The platform will not allow user to move on to placing other trackers until it is corrected:

- Test Click URLs by clicking the Preview Icon
 next to the ad within the Campaign Manager.
next to the ad within the Campaign Manager.
* Note - For a Slideshow Build, if you left each slide's URL as blank, it will default to the Default url you specified in the General Properties in the builder and will show in the Campaign Manager's Third Party tracking. If you put in placeholder URLs, these will show - you can update (or not) the same way as above by clicking within the Click URL field: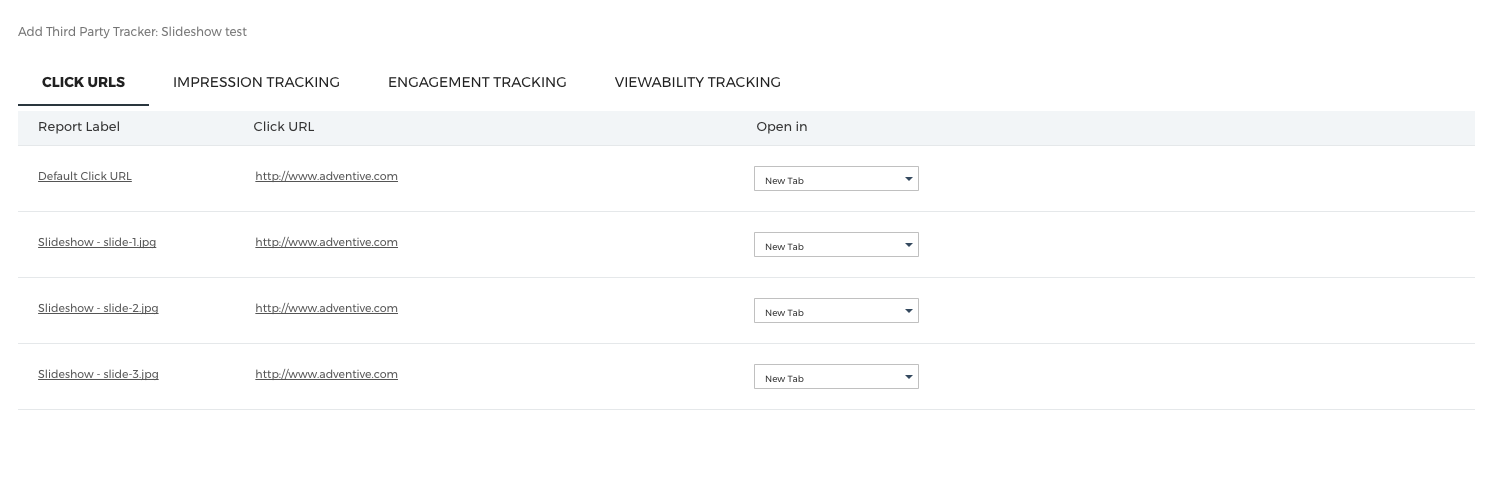
- Click Submit to Save.
Additional Notes:
- You can add as many Click Urls, Impression, Engagement and Viewability Tracking as needed per ad before hitting the Submit button in the bottom right corner.
- Everything you do in the campaign manager will override the builder. Trackers will not show in the builder, as this is 1 creative unit in the builder. This allows you to use the same unit multiple times in a campaign with multiple tracking.
- Adventive embeds Third-Party trackers in the actual ad code (vs appending to the end of the tag), allowing you to update or add tracking at any time without generating new tags or re-trafficking.
- If this is an update to an existing campaign, be sure to Republish the campaign. Click the republish icon at the top of the page to republish all ad units that have been updated. Alternatively, click the republish icon next to the individual ad line items to republish just that particular ad unit.

Updating Trackers/View Trackers:
- To make updates to Third Party trackers/or to view, you can re-select “Add Third Party Tracking" next to each ad and click within the field for the tracker you want to change or view:
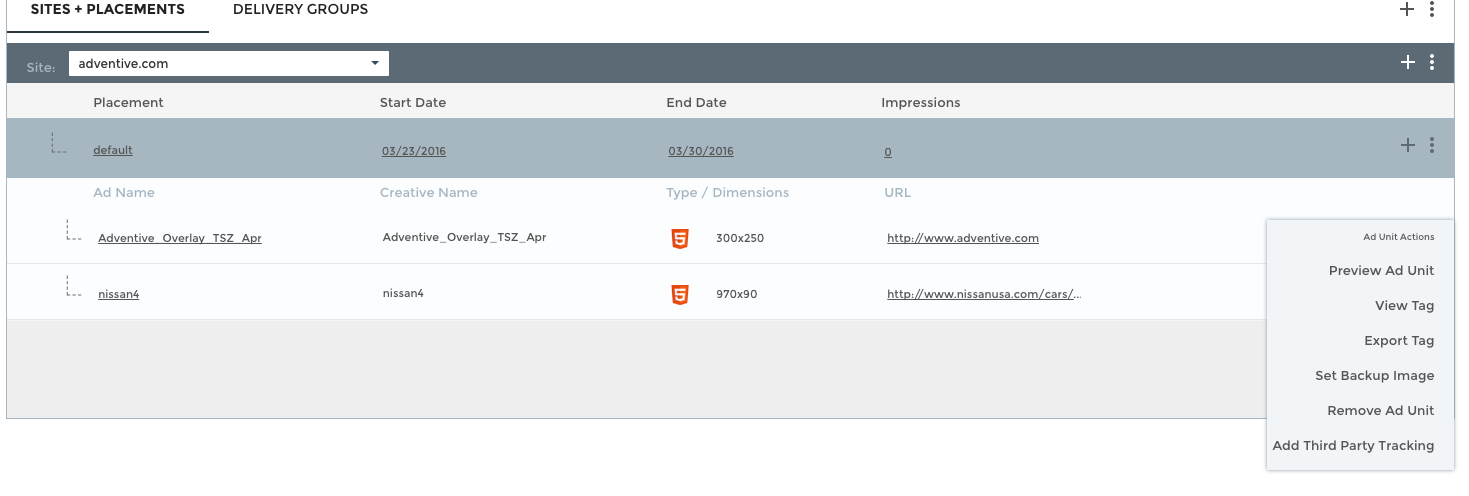
For Bulk Viewing
- When you Export Tags as an Excel file, there will be a tab at the bottom of the Trafficking Sheet downloaded file called "Tracking" which will show each ad's corresponding trackers: